Removing Time Off Requests Post-Employment
- Brittney from Colorado

- Jul 17, 2024
- 4 min read
Introduction
In HR, and in our HR Systems, efficiency and accuracy are paramount. One common challenge that we all face is managing time off requests that were entered prior to an employee’s departure but fall after the day they depart. This seemingly small issue can lead to significant complications in reporting, time off balance calculations, and system integrations.
Let us explore the importance of addressing these post-employment time-off requests and the benefits of implementing the new Remove Invalid Time Off Entries After Termination service.
Reporting Accuracy
When time off requests for terminated employees linger in the system, they can distort reporting metrics. Accuracy in HR reporting is crucial for strategic decision-making and compliance purposes. For instance, including unused time off balances for terminated employees in reports can inflate overall accrued liabilities, leading to misleading financial projections. By removing these requests promptly, HR teams ensure that reports reflect current and actionable data, enhancing the reliability of organizational analytics.
Precise Time Off Balance Calculations
Managing accrued and unused time off balances becomes significantly more complex when requests for terminated employees remain in the system. These balances are critical for financial planning and compliance with labor regulations. Outdated information can lead to discrepancies in employee payouts and potentially resulting in legal and financial repercussions for the organization. Removing time off requests promptly ensures that time off balances are accurately calculated and managed, facilitating smoother employee exits and reducing administrative errors.
Seamless System Integrations
Modern HR systems often integrate with payroll, benefits, and other enterprise software solutions. Lingering time off requests for terminated employees can disrupt these integrations, leading to synchronization errors and inefficiencies. By promptly removing these requests, HR departments enhance the integrity of data flows across systems, minimizing manual corrections and ensuring that downstream processes operate smoothly. This integration harmony supports overall organizational productivity and reduces the burden on HR staff tasked with managing disparate systems.
So, what are our options when it comes to implementing a proactive solution?
Well, Workday recently delivered the Remove Invalid Time Off Entries After Termination service to answer that question.
Remove Invalid Time Off Entries After Termination
The Invalid Time Off After Termination change enables us to configure Workday to automatically remove invalid time off entries that result from the completion of a Termination business process event. This update eliminates the requirement to manually locate the worker's calendar and remove time off entries that are no longer applicable to the worker.
How do you configure this in your tenant? Let us walk through it:
Step 1: Edit your Termination business process definition. We recommend that you add the new Remove Invalid Time Off Entries After Termination service step after either of these steps, depending on which one you use:
Auto-Manage Business Processes service.
Manage Business Processes for Worker action.

Step 2: Add any conditions rules that you choose to ensure the step does or does not kick off depending on the needs of your organization. For example, if you want these time off events removed only in involuntary termination events, you can set that condition on the step.
Please Note: upon completion of the Remove Invalid Time Off Entries After Termination service step, any corrections made to the termination event or rescinding of the termination event will not be reflected for the Time Off Entries. Workday does not support Correct or Rescind actions on time off business processes.
To minimize potential issues, it is best to place the new service step later in your Termination business process definition, ensuring it completes after any potential termination corrections or rescinds. I also recommend creating reports so you can determine which time off entries were removed via the service for future auditing.
In the event of a rescinded Termination event, it will be necessary to re-enter time off entries that were originally scheduled after the initial Termination Date. If the Termination date is corrected, you may need to manually remove, or re-enter the time off entries as needed as well.
It is also extremely important to review your Correct Time Off workflows to determine if new condition rules should be added to workflow steps or notifications triggered by corrections initiated through the Remove Invalid Time Off Entries After Termination service step. For this case, we do not want a notifications or approvals to trigger. Therefore, we are going to create a Correct Time Off (Remove Invalid Time Off Service) business process. If you prefer, you can also add rules to existing notifications. Again, for this purpose, let us go over the creation of the new business process.
Step 3: From the related actions of the Correct Time Off business process, select Copy or Link Business Process Definition:

Step 4: Create a Rule Based Workflow Definition for Remove Invalid Time Off Service:

Step 5: Select Rule-Based Business Process Configuration as a related action for the rule-based business process:

Step 6: Create a condition rule that utilizes the Initiated by Remove Invalid Time Off Entries Service report field to return a True value if the time off correction is initiated by the service step:


Step 7: Once you have incorporated the new service step into your Termination business process definition and set up your new Correct Time Off (Remove Invalid Time Off Service) process, promptly initiate the Evaluate and Correct Ineligible Future Time Off Entries task.
This action triggers a background job that reviews and corrects any future time off entries that do not align with termination dates. Workday will automatically run this job every 15 minutes thereafter:

Alternatively, you can omit this step, and Workday will continue flagging time off entries that fall after termination dates in Termination business processes. The system will initiate the background job to run every 15 minutes after the next Weekly Service Update.
Conclusion
You have done it! With this new service, your organization will have created efficiencies and established a more accurate integration, reporting, and precise tenant.
Sources:
Author: Brittney from Colorado

_edited.png)

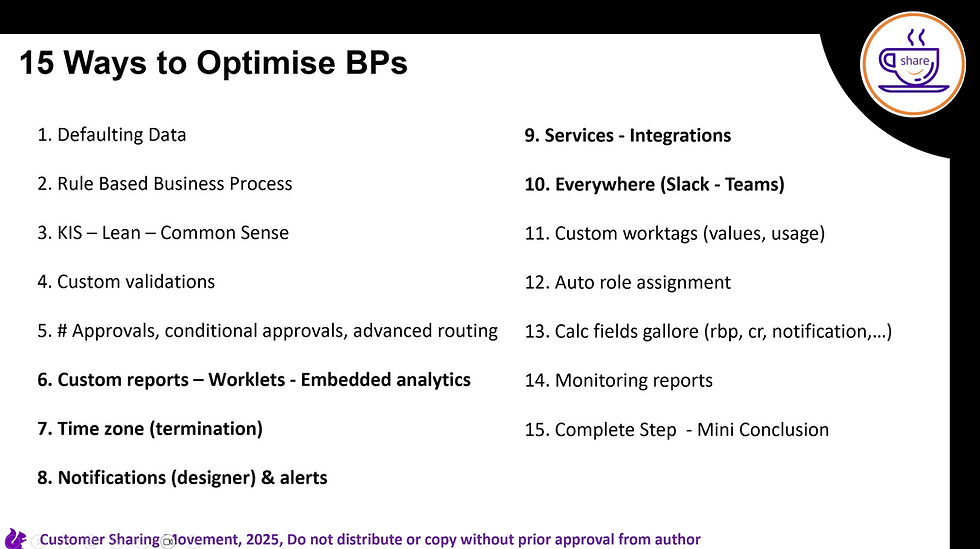

Comentarios