What is Worksheets?
- Scott from Texas
- Jun 24, 2024
- 4 min read
Updated: Jul 3, 2024
What is Worksheets? Per Workday: “Worksheets is a spreadsheet component in Workday that enables ad-hoc data exploration, analysis, visualization, and collaboration with live transactional data.”
The goal of Worksheets is to enable on the fly analysis of reports with live data. You can have your formulas set up in your Workbook ready to go. Upon refreshing with live data, your formulas will instantly update and provide the data needed. This allows for huge time savings when leveraged properly.
Are you currently leveraging this? Have you explored options and are currently scoping use cases?
Let’s take a step back and start at the beginning. To use Worksheets, Drive needs to be setup.
Drive – Security Setup
You start by accessing the following domains and decide which security groups should have access to Drive by adding the relevant security groups to the following domains:

You then need to access the Edit Tenant Setup – System task in Workday to account for your file types as well:

Review the File Type Setup Instructions item under the System Setup section to include specific file types or select Allow All Files Types. This will be based on what you want your end users to be able to manage and store in Drive:

Workday supports the follow file types: BMP, CSV, DOC, DOCX, DWXF, GIF, HTM, HTML, JPEG, JPG, JWF, LPXF, NDXF, PDF, PNG, PPT, SVG, TIF, TIFF, TSV, WXF, XLS, XLSM, XLTM, and XLTX.
If Drive hasn’t been translated into another language other than your default language in your tenant, you will need to explore getting the Allow Mixed-Language Transactions setup for Workday accounts that will be accessing Drive.
This can be done via the Edit Workday Account task or with an EIB. If done via EIB, it can be accomplished with a Workday Account for Worker Update EIB. See below screenshot of how to get this setup (columns have been hidden for simplicity):
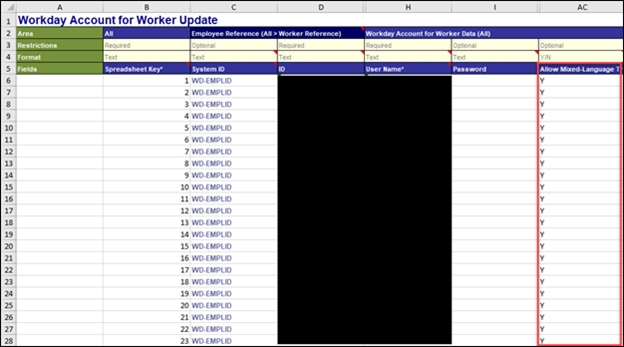
Once your security is in place, it is highly recommended you configure who can access what within Drive via the Configure Group Sharing in Drive task. You can isolate items like Workbooks to specific security groups if needed:
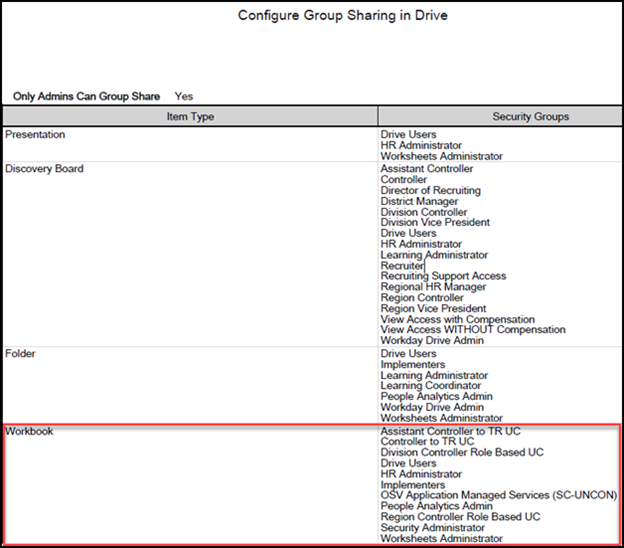
You are almost done setting up Drive.
The last item to configure is to set the Drive Settings. Navigate to the Edit Tenant Setup – System task check under Drive Settings. And update the settings based on your company’s requirements:
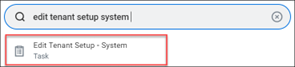
In our tenant we chose to not Disable Workbook Download for ease of use for our admins. Depending on your workforce as well and use cases you explore, I personally would advise to NOT to disable this. Our finance teams in the company love this functionality to bring it back into Excel when needed:

Once Drive is setup and configured, you can now get Worksheets leveraged by making some final changes to the Worksheets domain. The positive here is that you have already done the heavy lifting!
Worksheets – Security Setup
Use the View Domain task in Workday and type in the Worksheets domain. Update the domain by adding all the security groups that should be able either View and/or Modify Worksheets. The security groups here can mimic your setup from the Configure Group Sharing in Drive mentioned earlier:

Then Activate Pending Security Changes:

Next, let’s look at a use case in Worksheets.
Audit Reports in Worksheets
In our organization, we have created several Audit Reports. These Audit Reports check to see if fundamental concepts in Workday are in place and/or correct. For example – are there any individuals in Workday with a Duplicate National ID OR are there any Invalid Org Assignments in Workday OR are there any issues with the Location of the Supervisory Organization and the location of Manager of that Supervisory Organization (Sup Org – Loc & Manager Fix)?
See snapshot below of some of these Audit Reports:

These Audit Reports are then configured to run on a Worksheet. And every report on the Worksheet returns a “0” on the Overview tab of the Worksheet if there are currently no outstanding issues. Or it returns the number of errors it has found. See below:

The benefit of implementing this into our Workday tenant has been huge time savings as sometimes reports can take a while to run depending on their configuration and data source.
But let’s take a few steps back and turn our attention to how to configure one of these reports so that we can utilize it on our Worksheet. We are going to use the Duplicate National ID report as an example of how to set it up to use on our Worksheet. Then just repeat the steps again with all the other Audit Reports needed on the Worksheet. For the sake of this blog – it is assumed that the report is already built, and we are not going to look at the report definition.
Example: enabling the “Duplicate National ID” report for Worksheets
Navigate to the report in question – in the case the Duplicate National ID report and Edit the report. Navigate to the Advanced tab of the report and enable the following 2 items for the report to be added as a Workbook on the Worksheet:
Check the Enable As Web Service checkbox under Web Services Options.
Check the Enable for Worksheets under Worksheets.
See below:

What’s Next
In our next blog of the series – we will look at the next steps of how to add our example report Duplicate National ID Audit to a Workbook. Then we will repeat the process for all our other reports on how to get them into our Workbook. Finally, we will show how to pull everything together in Worksheets and see how it will produce an easy Overview tab to show the user a one-pager to help troubleshoot potential issues.
Sources:
Author: Scott from Texas

_edited.png)
This is fantastic! Would you consider sharing these report definitions as well? Looking forward to following along this series
This is great! We have been using Worksheets minimally here in HRIS and just exploring the basic functionality. I'm looking forward to this series to help us expand out our use!